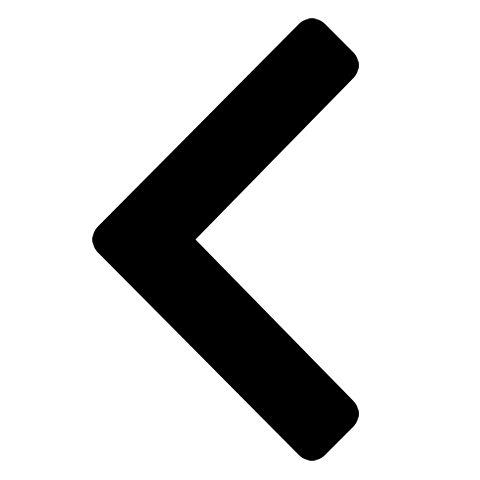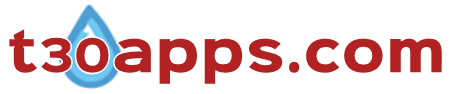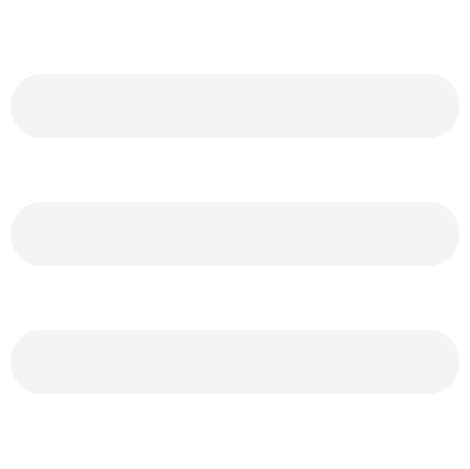Sinhala Transliterate Converter Basic Help
Basic Operation
- Insert content (type via keyboard or paste from clipboard) to the upper textarea. The app immediately converts the content in English and presents it in phonetically equivalent characters in the Sinhala script in a secondary textarea. Subsequent additions to the content will be converted in the same manner.
- Intelligibility of the Sinhala content depends on the content in English script. Transliteration table provides a list Sinhala script characters and the associated characters in English (Latin) script. The app is designed such that if you type an English letter/s its assigned Sinhala character is presented in the second textarea.
- The transliteration was devised with the aim of achieving phonetic equivalence. However the variance in the phonetic spectrum of the languages and technical restrictions rendered it unattainable. Thus the English contents as it appears is not always comparable (phonetically) to the Sinhala content. It is advised that you refer the transliteration table rather than rely only on the phonetics of the script characters.
System Requirements
- Given that the application runs via an internet browser, a functioning browser program is essential (internet connection is not required). The functionality and the appearance of the program will vary with the browser and version. Internet Explorer 8+ and comparable browsers should enable the application to function as intended. Earlier versions may produce none or partial functionality.
- System requirements in terms of the speed, memory etc. for the application itself is insignificant compared to the requirement of the browser program and Sinhala language support.
- The layout of the keyboard was arranged with a minimum screen resolution of 1024 x 768. Display settings of a lower resolution is likely to produce irregular results. In such cases consider an adjustment of the browser window zoom feature and workspace setup in the Sinhala Transliterate Converter.
Sinhala Language Support
In order to view the Sinhala script on the on-screen keyboard
and textarea, the computer must have Sinhala language support.
MS Windows Vista and subsequent releases of Windows have Sinhala language support. However, Xp and older
version of windows require Sinhala language support (Sinhala
Unicode) to be installed from an external source. Sinhala Unicode
support kits are available to download from sources such as:
http://www.siyabas.lk/sinhala_how_to_install.html
Typing in Sinhala
- Sinhala Unicode (a computing standard) script characters can be categorised into independent vowels (and letters), consonants and signs (or vocalic diacritics).
- Independent (vowels and letters) characters are presented as is and are not conjoined to additional signs.
- Consonants can be type as its isolated form (e.g. ka → ක) or be conjoined to a vocalic sign/s ( ko → කො). In its simplest form letter/s are presented with the hal sign (e.g. k → ක්, th → ත්, etc.).
- The apps should enable you type majority of Sinhala words in the desired form. However there could be occasions where typing the correct sequence of individual letter/s (English) produces an unintended character (Sinhala). Likely due to the letter/s combination assigned to another character (e.g. Desired Sinhala word - ස්ත්රීන්ගේ. Type 'sthriingei' in English produces ස්ත්රීඟේ. Due to 'ng' assigned to ඟ). The issue can be resolved by inserting the letter separator, ' / ' to the appropriate position. (e.g. sthriin/gei → ස්ත්රීන්ගේ. Moreover in the example n/y/j → න්ය්ජ් each letter is converted as a separate letter rather than the combination - i.e. nyj → ඦ්).
- If you require backslash ' / ' within the content, type double backslash (i.e. // → / ).
Menu Features
Undo/Redo
The undo button can retrieve content from upto 10 previous actions. The redo button returns the content back to the original from an undo step.
Clear all
Deletes all content in the textarea.
Workspace setup
Sinhala Transliterate Converter allow you to resize and change the font size in the textareas. Simply replace default values and click 'Ok' to change settings.
- Width – The default width of the textarea is 800px. It can be increased (e.g. 1500px) or decreased (e.g. 500px) as an amount of pixels or another appropriate unit of measurement (e.g. 500em, 50%, etc.).
- Height – Change the height of the textarea from the default (200px) by replacing the value to a desired height in an appropriate unit of measurement (px, em).
- Font size – Is the size of the font in the textarea/s . The option was created to allow the user to view the content at a desired font size.
- Default button – Returns editable values back to default settings.
Sinhala Transliterate Converter also enables you to set background colours and images (i.e. wallpaper) for the app. There are 20 predefined colours and 20 preset images (internet connection required) which can be selected from the menus. If desired you can specify colour (web colour) or image file as the background for the app.
- To set a colour as the background
- Click Advanced button in the workspace menu (submenu should pop up).
- Select colour option. It should induce a dropdown menu to appear.
- Select a colour from the dropdown menu. Alternatively select custom from the dropdown menu and specify the desired colour. Colours can be specified in any of the acceptable forms of web colours (i.e. English words, hexadecimal, decimal).
- Click "Ok" in the menu to apply the selected (or specified) colour as the apps background. Clicking the cancel button reverts the background to its original settings.
- To save the applied background colour, save the webpage (app) via your browser. Option to save (save as) the webpage should appear in top menu and/or context menu. Ensure the page is saved as a "webpage complete". IE with its default settings may not allow you to save changes to html documents (you can modify IE settings via tool → internet options). Subsequent re-running of the app should retain the changes made to its background.
- To set an image as the background (wallpaper)
- Click Advanced button in the workspace menu (submenu should pop up).
- Select image option. It should induce a dropdown menu to appear.
- Select a theme from the dropdown menu. The associated image should appear as background of the app (internet connection is required).
- Alternatively you could nominate an image file located in you hard drive and set it as the background for the app. It can be achieved
by selecting the custom option from the dropdown menu. From the file input (textbox and 'Browse/Choose file' button)
navigate to its location and select the desired file. Ensure the nominated image file is located in the same folder
as the app. Alternate path (absolute or relative) must be manually entered
into the html code of the app.
- Current website also contains a selection of downloadable background images (click here).
- File formats jpeg, gif and png are generally acceptable in all major browsers. Certain browser may accept other popular image formats.
- Click "Ok" in the menu to apply the selected (or specified) colour as the apps background. Clicking the cancel button reverts the background to its original settings.
- To save the applied background colour, save the webpage (app) via your browser. Option to save (save as) the webpage should appear in top menu and/or context menu. Ensure the page is saved as a "webpage complete". IE with its default settings may not allow you to save changes to html documents (you can modify IE settings via tool → internet options). Subsequent re-running of the app should retain the changes made to its background.
- To remove background colour/image
- Click Advanced button in the workspace menu (submenu should pop up).
- Select none option.
- Click "Ok" in the menu to apply the changes. Clicking the cancel button reverts the background to its original settings.
- To save the applied background colour, save the webpage (app) via you browser. Option to save (save as) the webpage should appear in top menu and/or context menu. Ensure the page is saved as a "webpage complete". IE with its default settings may not allow you to save changes to html documents (you can modify IE settings via tool → internet options). Subsequent re-running of the app should retain the changes made.