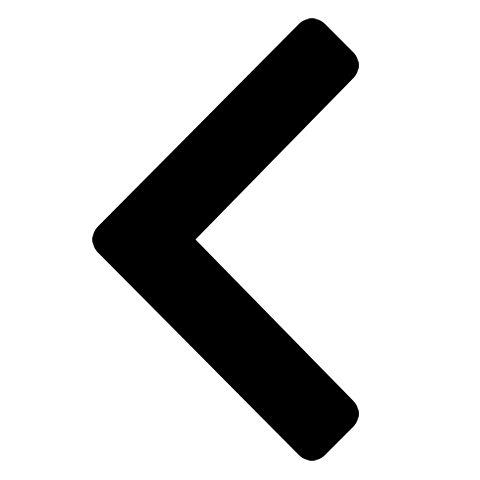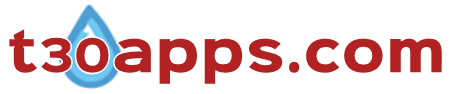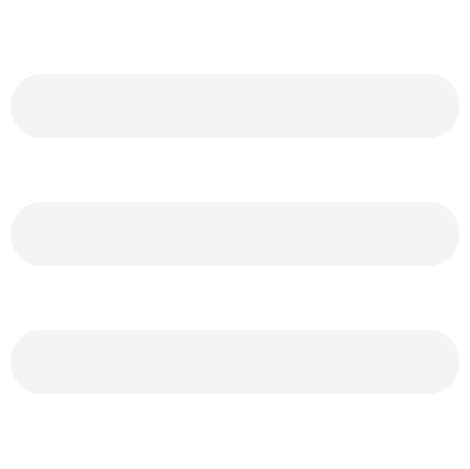Multilanguage Keyboard Basic Help
Operation
Select a language (script) from the drop down menu to view and activate a particular keyboard. Mouse click on a key (button) in the on-screen keyboard generates the character in a given location (cursor position or highlighted range) in the textarea.
System Requirements
- Given that the application runs via an internet browser, a functioning browser program is essential (internet connection is not required). The functionality and the appearance of the program will vary with the browser and version. Internet Explorer 8+ and comparable browsers should enable the application to function as intended. Earlier versions may produce none or partial functionality.
- System requirements in terms of the speed, memory etc. for the application itself is insignificant compared to the requirements of the browser program and language support packages.
- The layout of the keyboard was arranged with a minimum screen resolution of 1024 x 768. Display settings of a lower resolution is likely to produce irregular results. In such a case consider adjusting the browser window zoom feature and workspace setup in the Multilanguage Keyboard.
Language Support
In order to view complex scripts, the computer must have the appropriate language support. Language support provided by versions of Windows operating system is tabulated below:
| Windows 95+ | Cyrillic scripts (Russian, Serbian etc.), Greek, Hebrew, Japanese, Korean, Perso-Arabic scripts (Arabic, Pashto, Persian, Sindhi, Urdu), Thai |
| Windows 2000+ | Armenian, Devenagari, Georgian, Tamil |
| Windows Xp + | Gujarati, Gurmukhi, Kannada,Telugu, Thaana |
| Windows Xp Sp2+ | Bengali, Malayalam |
| Windows Vista+ | Amharic, Khmer, Lao, Sinhala, Tibetan (incl. Dzongkha) |
| Windows 8+ | Myanmar |
Specific language support packages for older operating systems can generally be obtained from internet sources. Government and educational institute website are likely to provide you links directing to where language support package can be sourced.
Keyboard layout
- Characters in the first row are primarily symbols, general punctuations and numerals.
- Subsequent rows contain vowels, consonants and characters that are termed signs (or vowel signs) of the script. Signs are attached to consonants to produce vocalic variations.
- Certain scripts contain special characters (e.g. additional numerals, script specific punctuations and symbols) that are located in the bottom rows of the keyboard.
Other keys in the on-screen keyboard
- Clear All – Deletes all content in a textarea.
- Backspace – Deletes the previous character (from position of the cursor) in the textarea.
- Space – Creates an empty space in the textarea.
Typing in complex scripts
- Vowels are typed in as a single character. Signs generally are not conjoined to vowels.
- Consonants should be typed before the sign even if the sign appears prior to the consonant in sequence of characters ( e.g. യ then െ produces യെ).
- Certain signs keys produce varying character shapes based on the attached consonant ( e.g. ක + ් → ක් whereas ම + ් → ම් ).
NB: The Multilanguage Keyboard does not contain all the characters used in each of the scripts. Those that do not appear could be inserted into the textarea by changing the language setting of the physical keyboard and pressing the appropriate keys.
Menu Features
Workspace setup
Multilanguage Keyboard allows you to resize the main textarea and change the font size in the textarea. Simply replace default values and click "Ok" to change settings.
- Width – The default width of the text area is 1000px. It can be increased (e.g. 1500px) or decreased (e.g. 500px) as an amount in pixels or another appropriate unit of measurement (e.g. 500em, 50% etc.).
- Height – Change the height of the textarea from the default (200px) by replacing the value to a desired height in an appropriate unit of measurement (px, em).
- Font size – Is the size of the font in the textarea . It is not the size of the font that would appear once pasted to a HTML or word processing document (e.g. MS Word document). The option was created to allow the user to view the content at a desired font size.
- Fixed keyboard and/or menu - Checking the selection box(s) locks the keyboard and/or menu in to a fixed position on the screen.
- Default button – Returns editable values back to default settings.
Undo/Redo
The undo button can retrieve content from up to 10 previous actions. The redo button returns the content back to the original from an undo step.